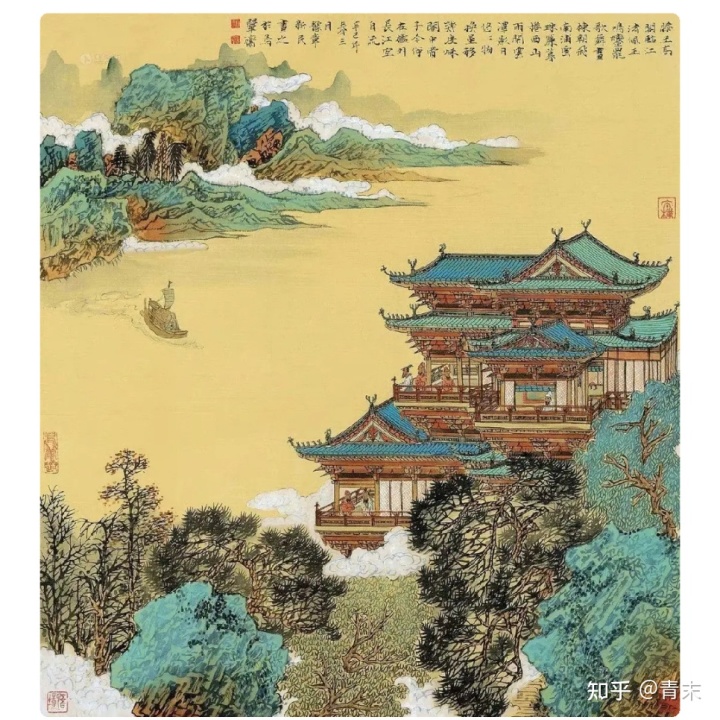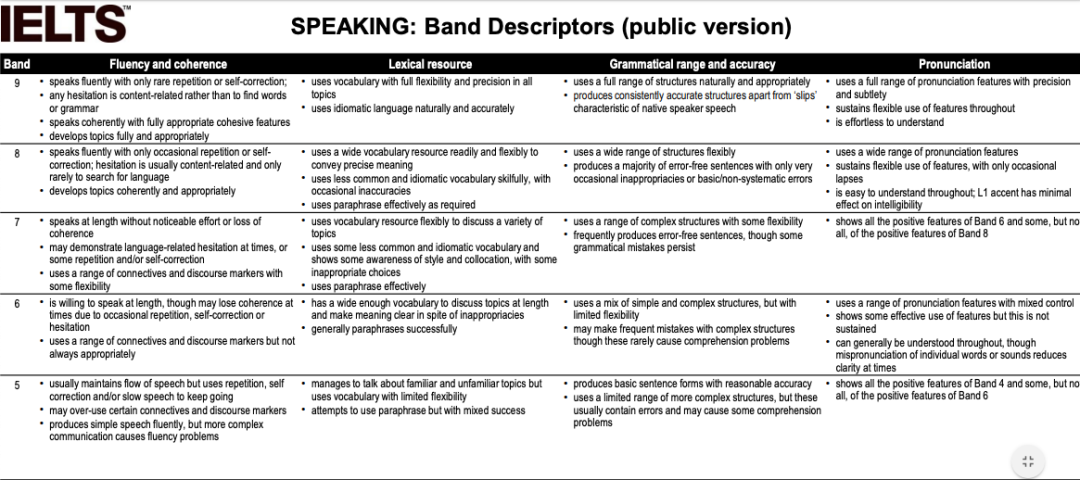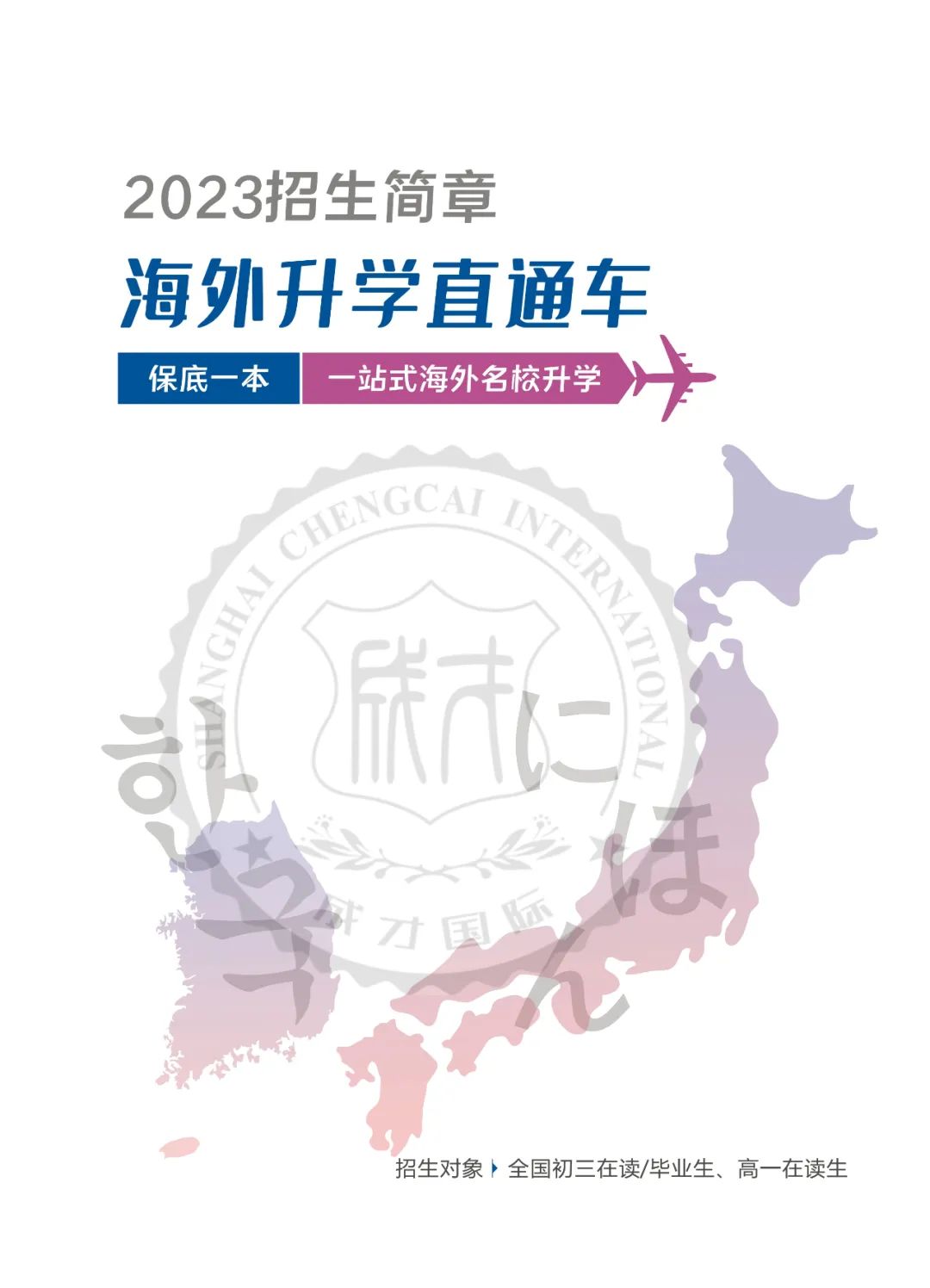我是如何与 OneNote 相遇的
对电子笔记的执念产生于高中备考时期,那时我的纸质笔记很多,内容繁杂且查找不易,想着如果能用电子笔记管理该有多好。进入大学后,我开始尝试使用笔记软件来进行知识管理。印象笔记是我第一个接触到的笔记软件,因为不习惯其过少的层级管理而放弃使用。慢慢地我又接触到了为知笔记、有道云笔记等其他各种笔记软件,但它们都不适合课堂上灵活的记录形式,所以我又回到了纸质笔记。 后来在准备 PAT 时,需要一个可以自由标注的笔记软件来记录题目与解题过程。在这种需求下我找到了 OneNote。通过详细的使用手册,我突然意识到这才是真正的「电子笔记本」,在课堂上的使用体验完全不同于其他软件,而是无限接近纸质笔记,单是灵活的文本框就让我难以忘记。通过后来的不断磨合,OneNote 成为我最常用使用的笔记软件。初识,揭开 OneNote 的神秘面纱
比起其他需要「学习」笔记软件,OneNote 可以说是「打开就会用」,因为它实在太像纸质笔记了——拟物图标、明确的层级结构、各种纸张样式。而作为电子笔记,比起纸质笔记来它自然有自己的种种优势。 当然,功能虽好,可不要贪多哦,在这一节中我将着重介绍自己常常使用的 OneNote 基本功能,它们都是我日常学习的好帮手。简单明了的层级结构:上手即用,学习成本几乎为零
在使用为知笔记、印象笔记时,我都会先找几篇别人的用法分享,然后思考如何在其中构建自己的笔记体系。而在 OneNote 中,这一步几乎不存在。 当我打开它的那一瞬间,从拟物笔记本图标到分区、页面、子页面,对应的可不就是我实体笔记本中的本子 – 章节 – 小节吗?所以我几乎没思考怎么构建自己的笔记体系,很自然地创建了当前课程名称的笔记本笔记本,从纸质笔记迁移了过来。 灵活的卡片笔记对于收集知识点自然有效,但对于系统性的学习,知识往往都呈现出层级结构,因而 OneNote 的笔记体系对于「从头到尾学习一门技能」非常适用。也是因此,如果你像我一样是一名学生,那么使用 OneNote 做笔记的上手成本根本微乎其微,无需思考「怎么分类」「怎么打标签」的问题,上手即用。 我会为每个科目设置不同的笔记本,分区组里面放置科目的章节,页面则是每个章节的小单元,再有细分的小节则放到子页面。这样下来一门课的知识拥有三个层级来管理,一般不会遇到层级不够用的情况。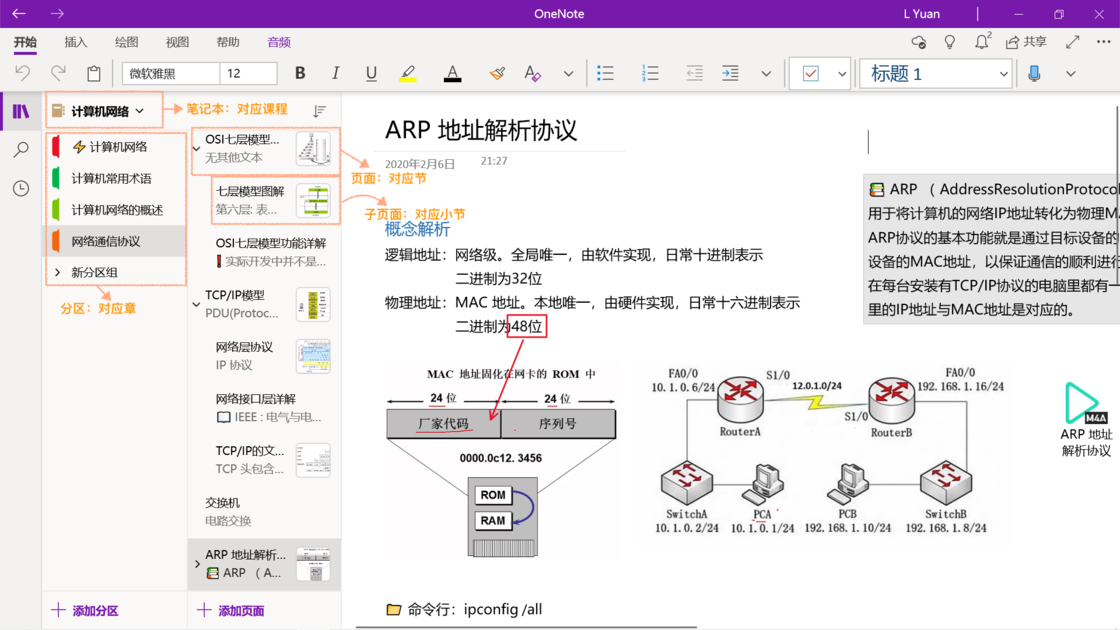
自由灵活的文本框,在杂乱无章与规规整整的边界游走
每次向小伙伴安利 OneNote ,我首先提到的就是「自由灵活的文本框」。这是 OneNote 的一大特色,也是很多人使用后难以忘记的原因。毕竟大家在早年间可能都听过老师这样的训诫:「做笔记不要老是工工整整,不然精力全在笔记上了,怎么听课?」 「工整的笔记」和「认真听课」在纸质笔记时代似乎不可兼得,但 OneNote 却可以实现这一点 ,它可以让你的笔记在杂乱无章的边缘疯狂试探时,又把一切拉回到规整的界限内。 老师讲课时总会对一个定义中的某个词儿进行详细的讲解,但在这个定义中间加上一大长串的说明又会破坏笔记的整体结构,怎么办?面对这个场景,如果你是在使用 OneNote ,那就完全不用慌张。把鼠标滑到空白处,开辟一个新的文本框输入说明文字,再添加一个箭头指回定义处,一个完美的备注轻松搞定。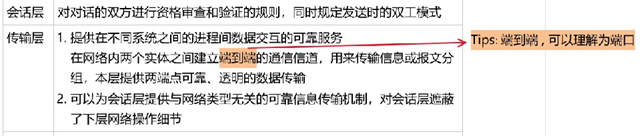
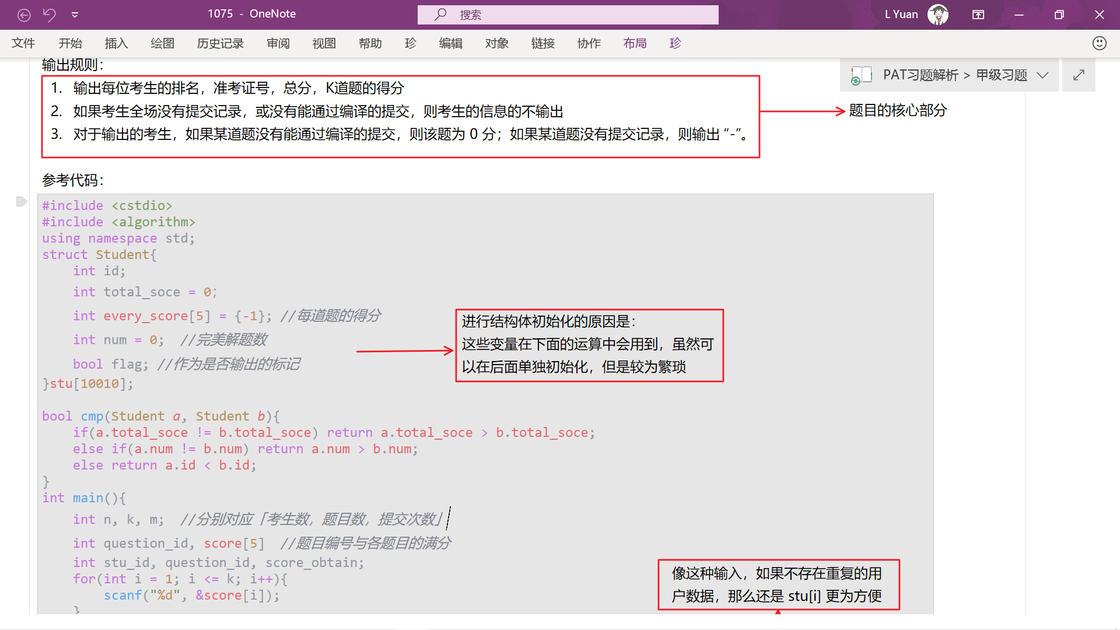
强大的富文本编辑功能,齐全但不繁杂
OneNote 毕竟出身 Office 名门,加粗、倾斜、下划线、突出显示、字体颜色等等文本样式一应俱全,还能设置各级标题的样式。虽然没有 Word 那样精细的排版功能,但对于排版笔记来说已经足够。 我上课快速记录笔记时一般使用默认样式写到下课,在课后再进行仔细的整理。在课上做笔记时我也会用到一些简单的样式,比如「文本突出显示颜色」(高亮)是我最常用到的:我会在重要内容上用快捷键Shift + ↓ 来选择高亮的文字范围,再用 Ctrl + Alt + H 高亮标注。
完善的标记管理:归类更方便,搜索更容易
区别于 Evernote 等笔记应用,OneNote 不给每一则笔记打标签,而是给笔记中的具体某一段落的「知识点」做「标记」。 在笔记页中,「标记」会在正常段落前探出一个身位(缩进的反效果),在整篇笔记中查看就会非常醒目和美观。 OneNote 自带几个默认标记,而更多标记可以自定义——选择喜欢的图标,并为之起名。我常用的几个标记是从高中的教辅书借鉴而来,分别对应的含义如下:- ⭐ 重要:重要的定义
- ❓疑问:引导性问题、上课时留有疑问的知识点
- ? 提示:公式和定义的使用雷区
- ? 拓展:知识点的深度拓展
Ctrl+ 数字 的快捷键快速标记留有疑问❓的知识点(在「格式」中查看对应快捷键);在课下,我会通过查资料、找老师答疑来解决❓问题,对于其中的重点就修改并标记为 ⭐ 。进行备考时,我会搜出之前标记的 ⭐ 进行重点复习,并且在旁边开辟新的文本框,写下此时对知识点的理解(这里再次体现了 OneNote 文本框的优越性)。
对标记进行搜索时,可以自定义搜索范围(当前页面、当前分区、当前笔记本、所有笔记本),用英文引号包围中文字符就可以达到很精确的搜索。
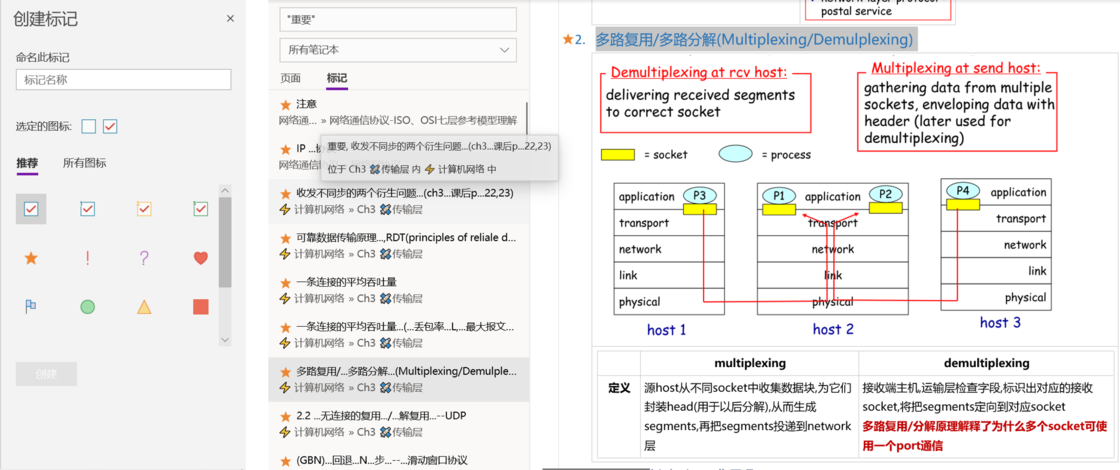
数学公式转化,理科课程不用愁
OneNote 拥有着极好的数学公式的插入功能,并可以为方程求解与绘制图像,并且完全不需要学习额外的语法,数学编辑便可以轻松搞定。如果你不想实用键盘输入,也可以手写后,通过识别转换为数学公式,识别率也相当高。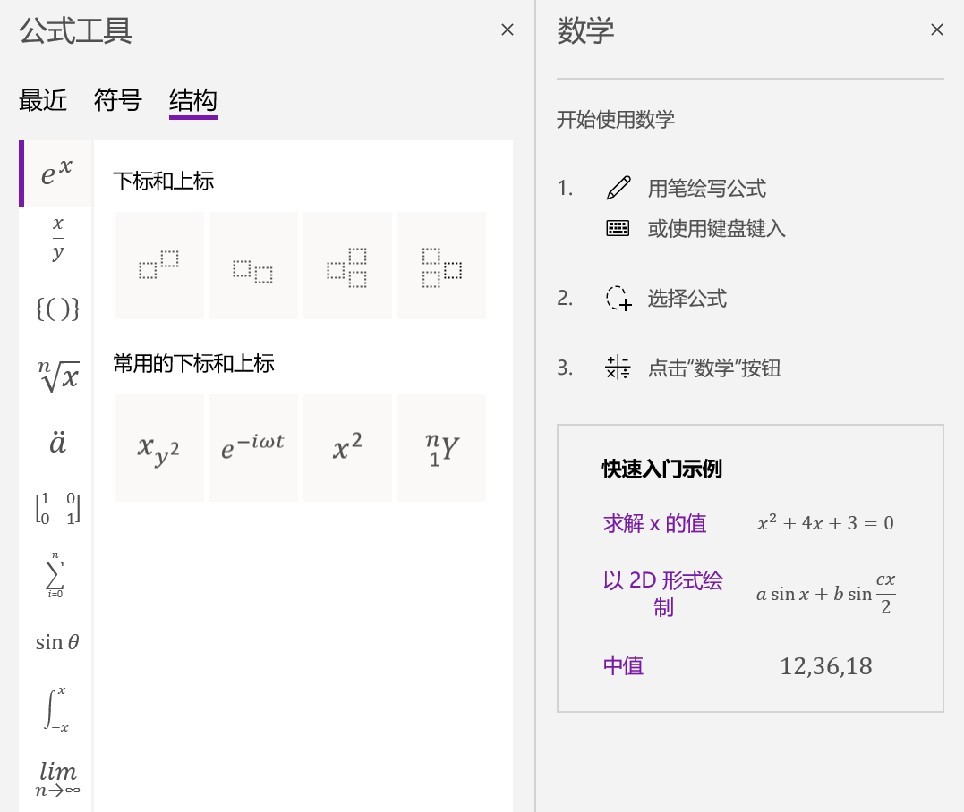
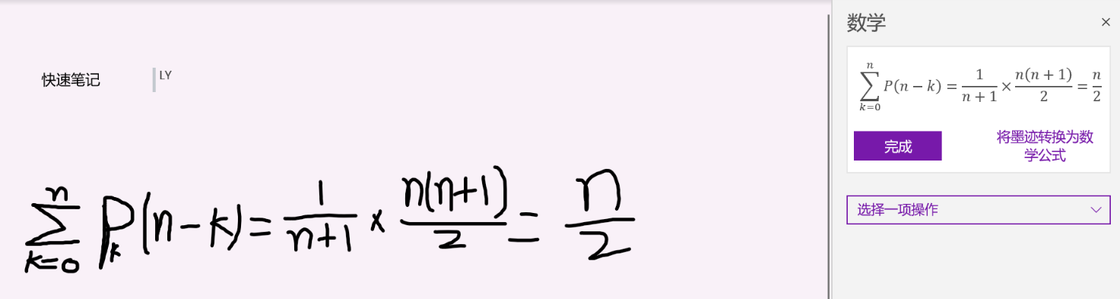
课堂好帮手:录音
单说录音这一功能,手机备忘录都可以完成,那自然不足为奇,而 OneNote 的亮点则是「将录音及当时输入的笔记相匹配」。 在录音时如果有输入文字,那么结束录音后,鼠标放在文本段落前时,会出现播放按钮,点击即可从录音的对应位置开始播放;同理,播放一段录音时,也能自动识别录音当时做下的笔记,并跳转到当时记录笔记的文本框中。 配合自带的「插入书签功能」,可以方便地定位回听,不用「瞄一眼手机录音时间并快速记下几分几秒」并在课后划拉进度条,体验非常无缝。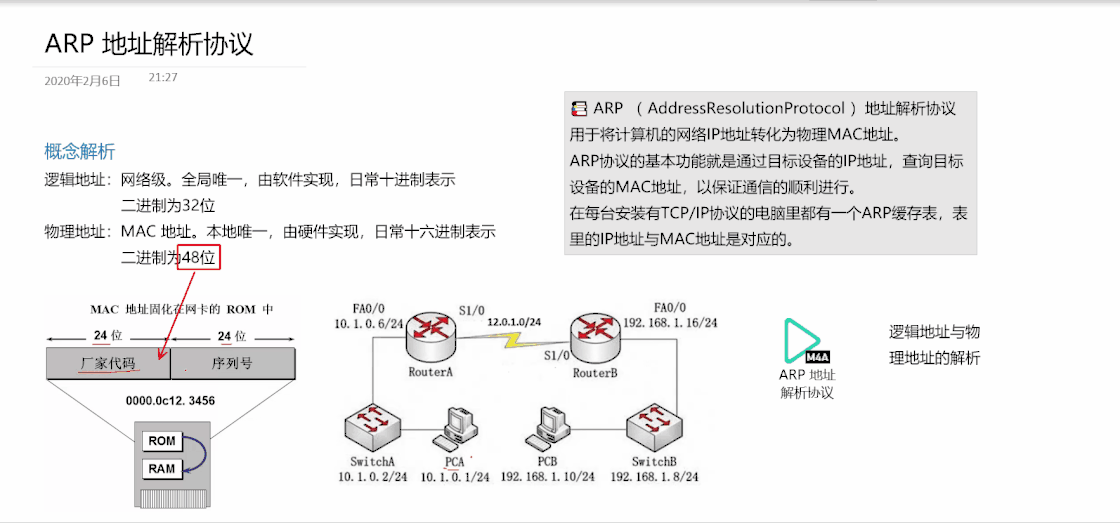
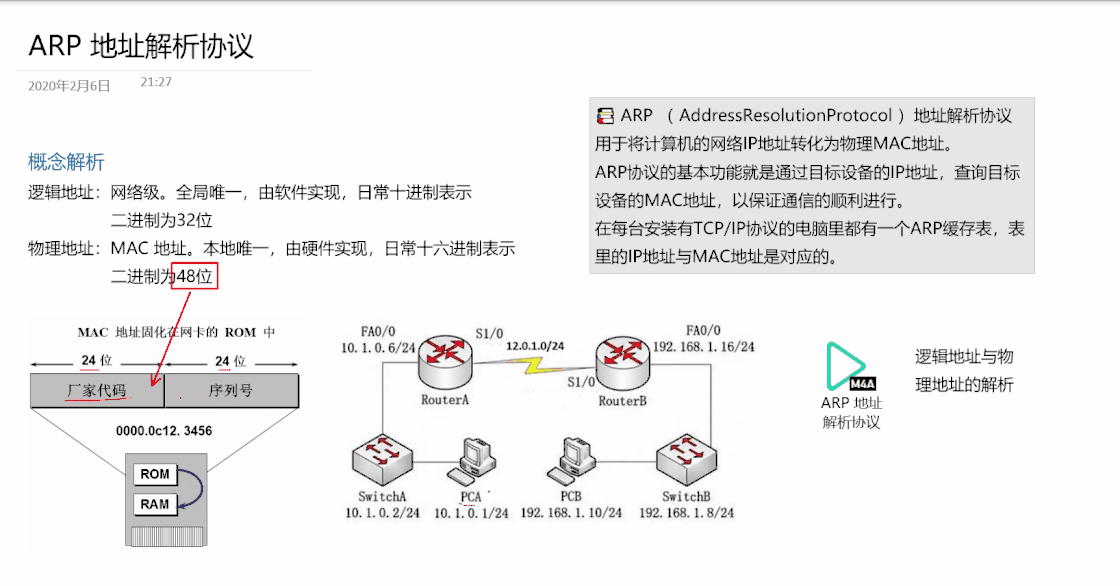
海纳百川的 OneNote
除了做笔记,OneNote 能完成的事还很不少。剪藏插件,不仅仅是剪辑网页
在 Windows 上,OneNote 无需安装插件即可直接实现全局剪藏(在 macOS 上可配合 Chrome 插件使用)。 剪裁网页时,OneNote 会提供四个剪辑选项:「整页」「区域」「文章」「书签」。「整页」是对整个页面进行屏幕截图,「区域」则相当于在「整页」的基础上进行截图区域的选择,「文章」是把页面剪辑为易于读取的格式,「书签」则是在 OneNote 里生成一个样式好看的链接,但仍需要跳转阅读。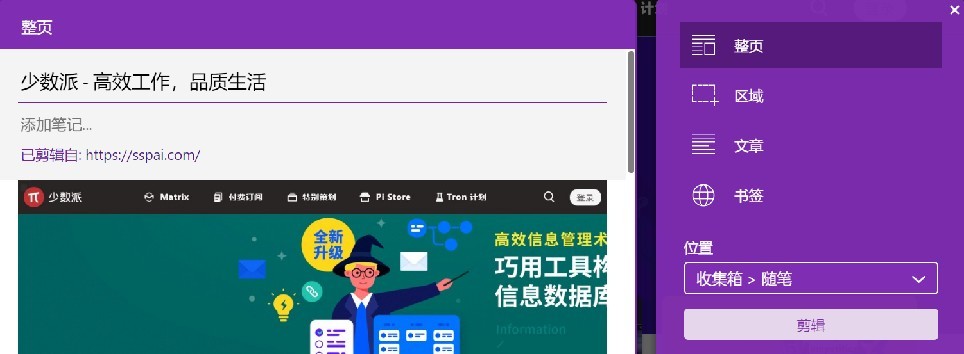

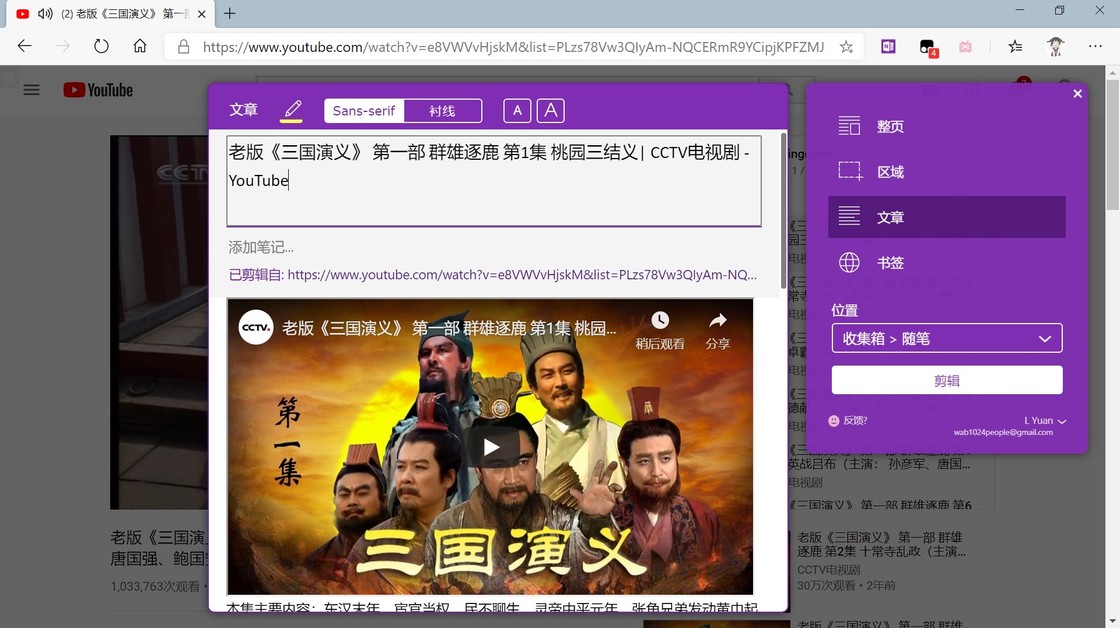
实用的插入文件功能
谈及文件插入就不得不提 OneNote 的 PDF 插入功能。 OneNote 相当早就引入了这个功能,OneNote 会直接将纸页插入正文,而不需要像印象笔记那样另行打开一个文件圈点,配合「自由的文本框」以及「墨迹」功能,提笔就能批注,拿来看课件和扫描版 PDF 都非常方便,不用再去文件夹里找课件。 但是如果用「拖拽」的方式插入 PDF 文件,文件稍大就容易闪退或弹出错误的提示信息。
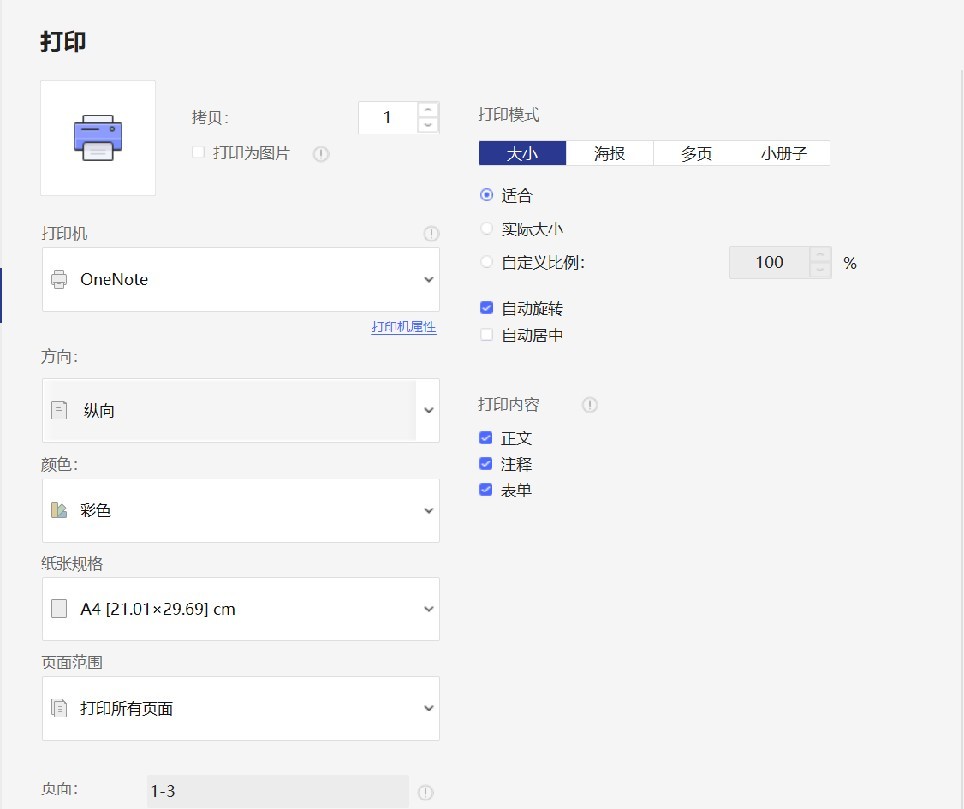
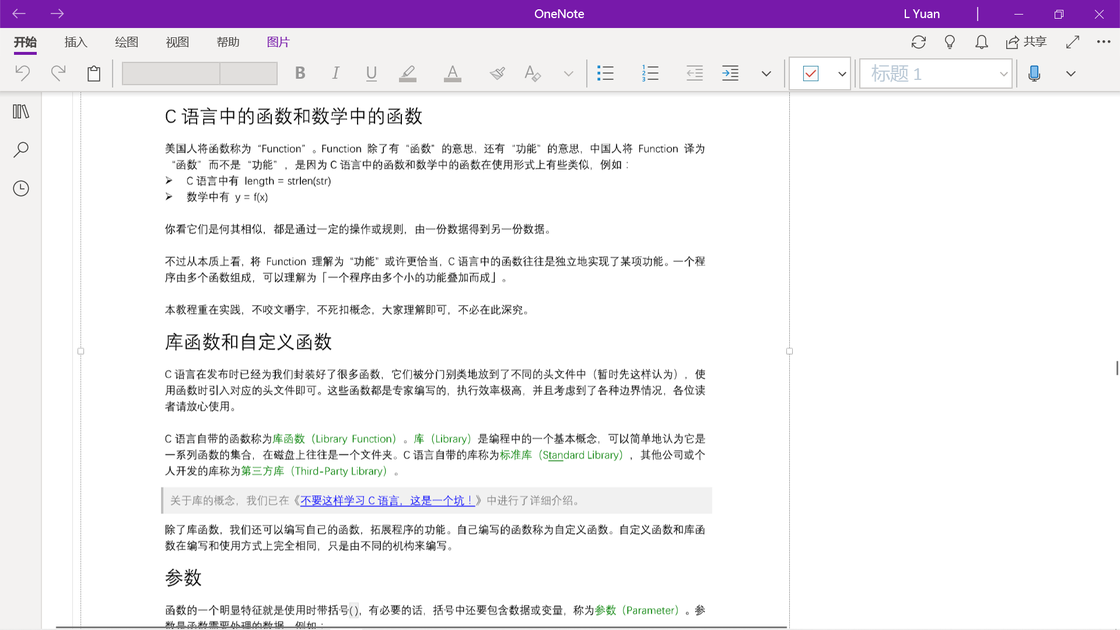
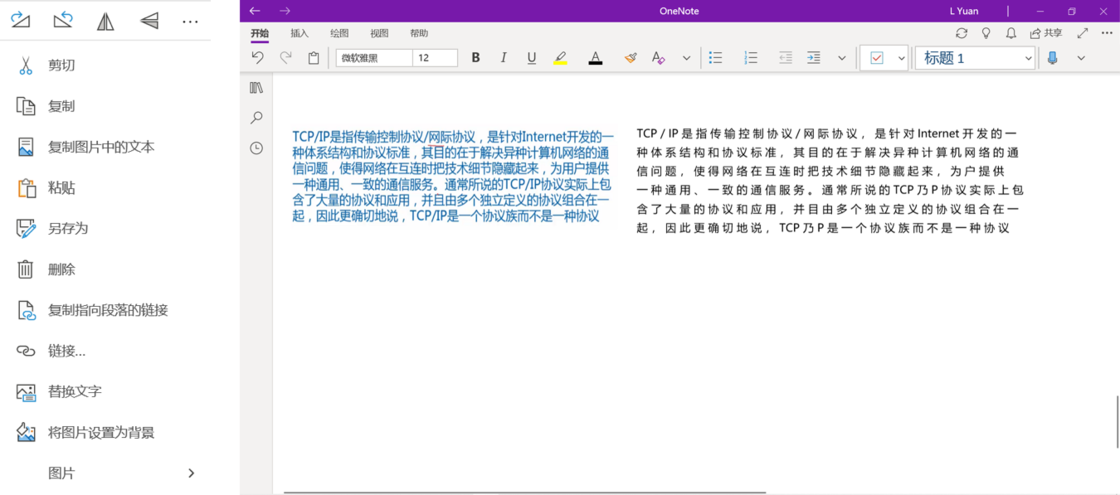
觉醒功能:便笺
便笺是对 OneNote 的重要补充,定位于「零碎记事」。虽然它自 Windows Vista 以来便一直存在于 Windows 系统中,但其因为「功能单一且缺乏云同步」的原因无人问津。但后来便笺开始频繁更新,功能日趋完善,并被整合到移动端的 OneNote 与三合一的 Office app 中。 在移动端,你可以于 OneNote 最右边一栏直接添加便笺,并在 Windows 端的便笺 App 中查看(macOS 用户请移步 网页端)。便笺支持一些简单的样式,例如列表、加粗斜体等字体样式,也可以插入图片。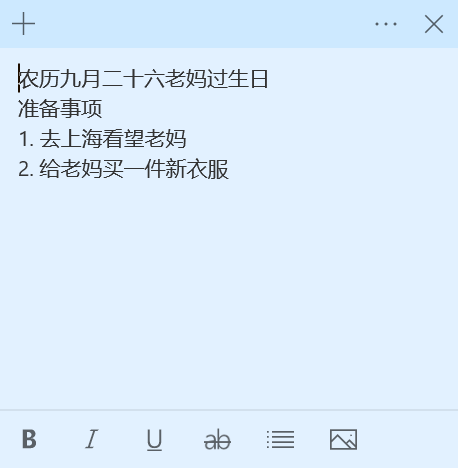
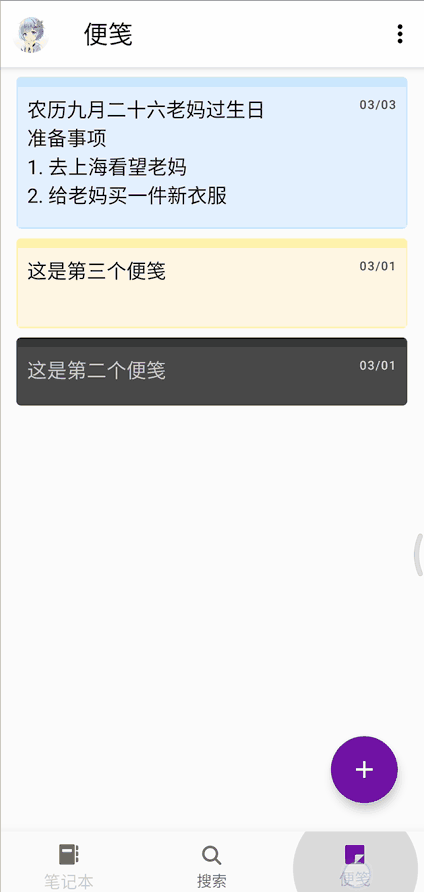
使用 OneNote 的诸多烦恼
没有十全十美的软件,各自都有各自的烦恼。OneNote 的优点虽多,可缺点也不少。我在使用过程中也遇到了很多的坑,有的可以轻松解决,有的却严重影响了使用体验。我将一些常见问题的解决方法写在这里供大家参考。 为统一指代,下文中「OneNote UWP」指 OneNote for Windows 10,OneNote 2016 指 Microsoft Office 2016 的 OneNote 桌面版本。单一的导入与导出方式
这一点从 OneNote UWP 出道开始就备受吐槽。它显然没有继承前辈 2016 的优秀基因,它不能创建本地笔记本,导入导出均要通过网页端进行(而且只能将整个笔记本导出为含有 N 个「.one」格式文件的压缩包),本地导出格式居然仅有 PDF 一种可选(等于没得选)。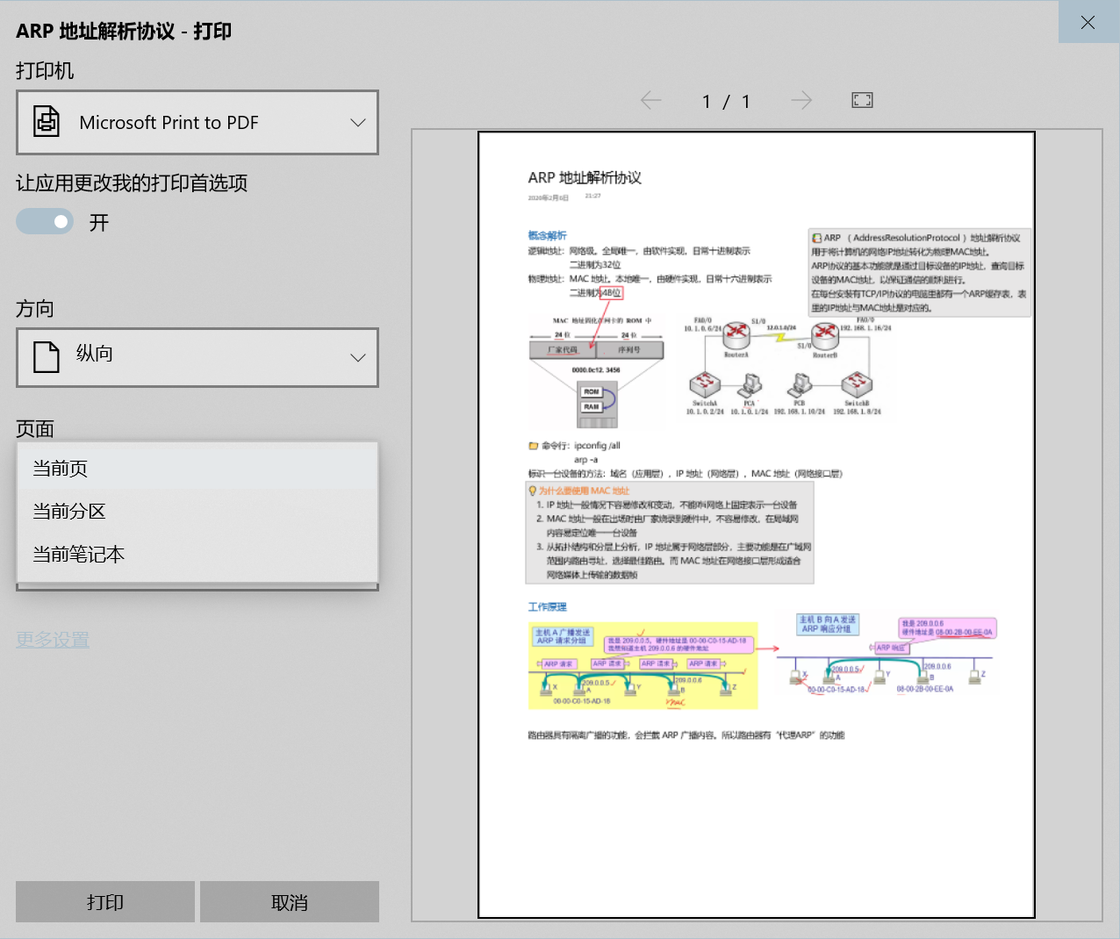
尴尬的笔记分享与字体问题
分享这个功能往往倍受限制与「关注」,暂且不说外部原因,OneNote 的分享有着自身的糟点。不能对单一的分区或页面进行分享,只能分享整个笔记本,虽然可以开辟一个专门的分享笔记本或者对其他分区进行加密,但这种折衷的方法并不方便。另外,你还需要确保对方能够打开你的分享链接。 打开任意一个讨论 OneNote 的帖子,都可以看到「无法分别设置中英文字体」的吐槽,我的解决办法很简单:只需要在 Windows 语言中添加 English,在需要输入英文时切换为英文输入法即可。相比于其他的办法,这个算是最没有技术含量与最简单易懂的了。幽灵笔记本
「幽灵笔记本」是指某一笔记本被删除后依旧在列表中显示的问题,十分影响使用体验。目前的解决办法是:打开 OneNote 2016 → 文件 → 打开 → 从其他位置打开 (右侧「笔记本」选项) → 找到 幽灵笔记本 → 右键点击选中「从列表中删除」,即可在 OneNote UWP 上删除。玄学的同步功能
要说 OneNote 最影响使用体验的缺点,那就不得不提及它的同步。OneNote UWP 虽然使用了新的同步引擎,多设备同步的速度得到了很大的提升。但是它将用户笔记全部搬到云端的行为就决定了 OneDrive 会极大地影响 OneNote 的使用体验。 OneDrive 的版本众多,分别有个人版(个人版无国内国际之分)、中国版的 OneDrive for business(由世纪互联运营)、国际版的 OneDrive for business 等等,这让用户更加的迷惑。对于这些版本,我的建议是:如果可以忍受个人版的同步速度,那么使用个人版的就好;但如果想要无缝同步又不想通过改善网络环境解决,那么可以购买国际版的 OneDrive for business,由于其在香港有 CDN,同步速度比较可观,但价格也相当昂贵(最高级版本大约人民币 60 元/月);而中国版的 OneDrive for business 会遇到登录问题,我并不推荐。 另外, OneNote UWP 最常见的同步问题是「服务器繁忙,情稍后再试」或「无法连接服务器」(虽然你的网络连接是正常的)。对于这个问题,我偶然间发现当它弹出这个提示信息时,在我输入文字后,其他设备上依旧可以实时同步。我不知道这是否为「幸存者偏差」,如果你也有这样的问题,不妨在另一个客户端确认一下是否照常同步。手写墨迹移位
注:OneNote 的多设备同步会遇到位置对不上的问题,这经常发生在电脑端的 OneNote 2016 和移动端的 OneNote 之间,移位的重灾区是手写墨迹。发生的原因往往是:笔记里使用的字体,手机里不存在,这时手机则使用默认字体来显示笔记,导致笔记在桌面版 OneNote 和 手机 OneNote 使用了不同字体。由于字体不同,字体的大小也会不一样,这样就造成了手写墨迹和文本对不上的情况出现。 对于这个问题,目前还没有很好的解决方法,对于墨迹功能的使用还是尽量保留在一个平台,这也算是「自由」的代价。结语
我使用 OneNote 时间并不长,至今才 2 年光景。但是我一直在使用着,并不断地与它磨合。 我也期待过 OneNote 2019 ,但它却浴火重生,抛下沉重的外壳,一路走到了今天。我见到过它被踢出 office 家族,却又被再次接纳,它摆脱不掉的「office 家族」标签也不再是其发展的阻碍。微软的定位已经明确:Word 的文档办公,OneNote 的知识管理。 尽管它有着诸多问题,但是作为一个工具,术业有专攻,我认为它很棒。与 OneNote 的相识让我明白,刻意的使用工具会适得其反。它在悄然改变我的生活,我也在不经意间融入到了 OneNote。本站内容收集整理于网络,多标有原文出处,本站仅提供信息存储空间服务。如若转载,请注明出处。